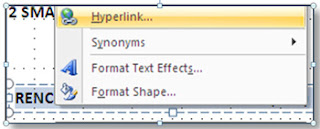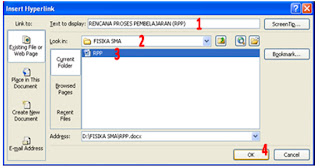B. Media Hyperlink
Beberapa media yang dapat dijadikan sumber hyperlink, diantaranya:
1. Teks
2. Kotak teks
3. Gambar
C. Jenis Hyperlink
Hyperlink dalam aplikasi PowerPoint (2010/2007) terdiri dari 2 (dua) jenis, yaitu:
- Hyperlink antar File Hyperlink ini adalah jenis hyperlink (penghubung) antara file presentasi Anda dengan file yang lain dan tidak bergantung pada type file. Misalnya, file presentasi Anda dihubungkan dengan file dengan type doc/docx (dokumen word), PDF, xls atau xlsx (excel), ppt atau pptx (PowerPoint) dan lain-lain.
- Hyperlink dalam Satu File Hyperlink ini adalah jenis hyperlink (penghubung) antara file presentasi Anda dengan file yang lain dan tidak bergantung pada type file. Misalnya, file presentasi Anda dihubungkan dengan file dengan type doc/docx (dokumen word), PDF, xls atau xlsx (excel), ppt atau pptx (PowerPoint) dan lain-lain.
D. Cara Hyperlink

Misalkan teks Rencana Proses Pembelajaran (RPP) dihyperlinkkan dengan file RPP (type document word) yang terdapat pada folder tertentu.
Langkah-langkahnya berikut ini:
- Jika teks sebagai media hyperlink, maka blok teks Rencana Proses Pembelajaran (RPP)
- Klik kanan setelah di blok teksnya, kemudian pilih Hyperlink (gambar 2)
- Muncul kotak dialog Insert Hyperlink,
- Jika benar teks adalah media hyperlink Anda, maka pada text to display muncul teks yang diinginkan sebagai media hyperlink (gambar 3, bag. 1)
- Carilah folder penyimpanan file Anda pada look in (Gambar 3, bag. 2)
- Jika sudah menemukan file Anda, silahkan klik file tersebut (gambar 3, bag. 3) dan akhiri dengan cara klik Ok (gambar 3, bag. 4)
- Sehingga hasilnya seperti pada gambar 4 di bawah ini, teks Hyperlink Rencana Proses Pembelajaran (RPP) berubah warna jadi biru dan bergaris bawah pada teks.
- Silahkan klik slide show untuk melihat hasil hyperlink Anda dan arahkan kursor ke teks Rencana Proses Pembelajaran (RPP) lalu klik teks tersebut, maka file dari RPP akan dimunculkan