
Lihat contoh gambar diatas, silakan tarik atau drag and drop gambar lingkaran/oval tersebut kedalam slide sehingga membentuk lingkaran seperti berikut ini
Langkah berikutnya silakan ganti atau desain lingkaran tersebut sehingga lebih menarik dengan menggunakan menu Format
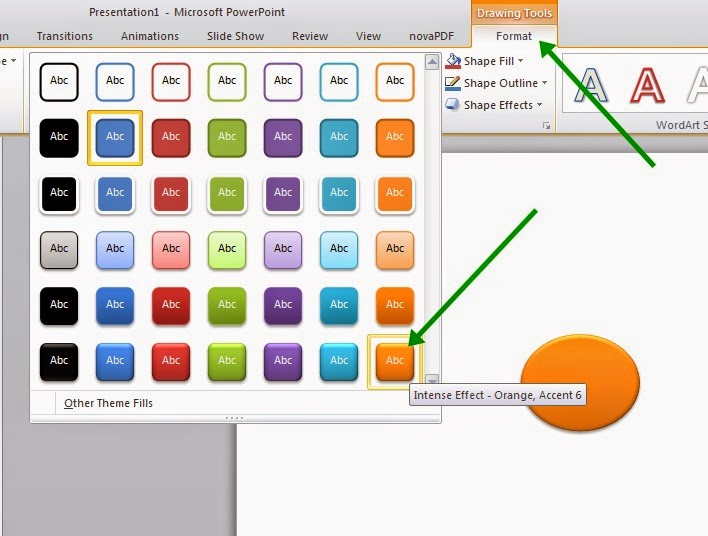
Jika sudah mendesain tombol secara bagus Anda dapat menambahkan tulisan dalam tombol tersebut dengan cara klik kanan kemudian pilih Add text misalnya "Klik Disini Untuk Belajar"
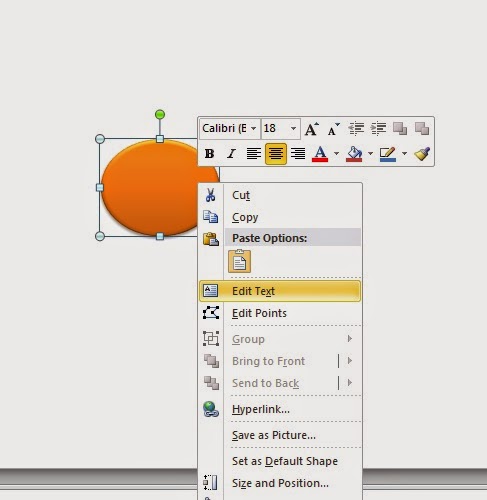
Apabila selesai kemudian buatlah link yang menuju ke slide yang dituju dengan cara klik kanan di daerah tombol yang telah dibuat tadi kemudian pilih Hyperlink
Jika sudah selesai maka akan muncul jendela Insert Hyperlink pilih Place in this document kemudian pilih Slide 2 jika tidak mengerti silakan lihat gambar dibawah ini
ika sudah selesain klik OK, dan silakan lihat hasilnya apabila Anda mengklik tombol yang telah dibuat dengan tulisan "Klik disini untuk belajar" maka Slide 2 akan ditampilkan. Sampai disini berarti Anda sudah bisa membuat hyperlink untuk membuat tombol di Powerpoint. Untuk tombol-tombol lainnya silakan Anda brekreasi sendiri misalnya dari slide 2 kemudian buat tombol kembali yang mengarah kepada slide 1
Silakan simpan file tersebut
Fungsi membuat tombol di Powerpoint ini bisa Anda aplikasikan untuk membuat menu atau Home pada presentasi yang dibuat oleh Anda. Demikian tutorial Powerpoint kali ini semoga bermanfaat.